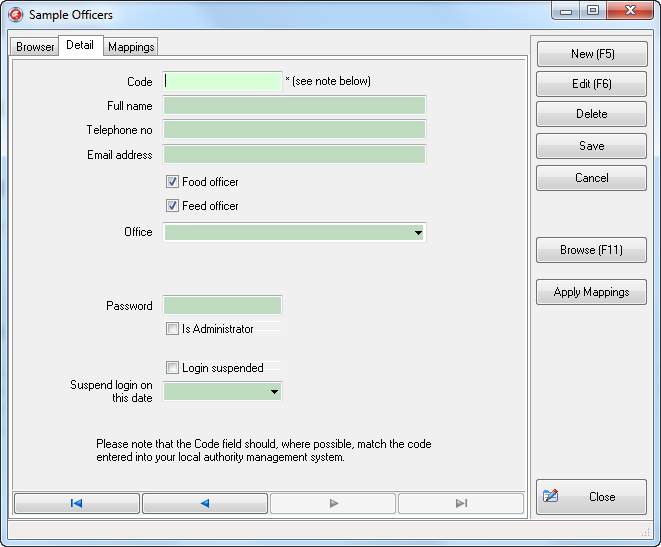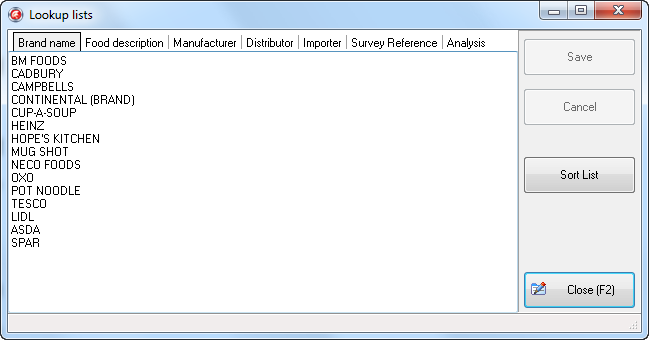1. Introduction
This guide is aimed at helping UKFSS Desktop Administrators, or competent authority IT Support to setup UKFSS Desktop within their authority to ensure it works correctly.
The majority of tasks in the configuration process should be carried out during first installation of UKFSS Desktop.
If after referring to this guide you still require any additional assistance, you can contact the UKFSS Helpdesk using the following details
2. MacLaren West Contact Information (Support)
Telephone: 01236 805000 email: support@maclarenwest.co.uk
3. Technical Details
3.1. Hardware
This specification is the minimum supported technical requirement that UKFSS Desktop can be loaded and operated.
Server Minimum |
|
|---|---|
Operating System |
Windows XP and above. Windows 2000 Server and above. |
Memory |
1gb or above |
Hard Disk |
400mb or above |
Processor |
Pentium 233 or above |
Client Minimum |
|
|---|---|
Operating System: |
Windows XP or above |
Memory: |
512mb or above |
Hard Disk: |
250mb or above |
Processor: |
Pentium 233 or above |
3.2. Software
The application is written by MacLaren West Ltd using Delphi, a light weight database is used within the application folder and there is no requirement for a database server.
3.3. Connectivity
UKFSS Desktop synchronises data using an external website, all data communication are initiated by the user on the local system.
The UKFSS Desktop software requires an Internet connection to transfer data to and from the the UKFSS Servers. All data is encrypted before it is uploaded to the UKFSS Server by UKFSS Desktop. The data is passed over HTTP (port 80) as a Encrypted dataset which has been compressed for extra efficiency.
The data encryption used is AES 256.
UKFSS Desktop will require access to the following web locations:
4. Application configuration options
4.1. Enabling proxy login details
To allow users to enter their proxy details when starting UKFSS Desktop add or set the following setting in the UKFSSDesktop.ini file in the setting section:
The UKFSSDesktop.ini file looks like this:
[Configuration]
Interactive=True
LastUpdateID=
ForceDownload=True
[Directories]
0=$APPLICATION\*.*,Recursive
1=$WINDOWS\SomethingForWindows.txt
[AutoUpdateClient]
DownloadBufferSize=4096
ServiceName=AutoUpdateService
[Message]
Class=TROBINMessage
UseCompression=True
[Settings]
LocalDataLocation=%APP%/data
UseInternetProxy=0
ServerAddress=http://postbox.ukfss.org.uk/bin
[Settings]
LocalDataLocation=%APP%\data
UseInternetProxy=0
ServerAddress=https://postbox.ukfss.org.uk/bin
To enable this option you can set the highlighted line above to:
UseInternetProxy=1
4.2. Local data storage location
Once the UKFSS Desktop installation is complete you can configure the data location setting in the UKFSSDesktop.ini file, the options you have are:
Location |
Value in Ini File |
|---|---|
application dir |
%APP% |
CSIDL_PROGRAMS |
%PROGRAMS% |
CSIDL_MYDOCUMENTS |
%MYDOCUMENTS% |
CSIDL_DESKTOPDIRECTORY |
%DESKTOPDIRECTORY% |
CSIDL_APPDATA |
%APPDATA% |
CSIDL_LOCAL_APPDATA |
%LOCAL_APPDATA% |
CSIDL_COMMON_APPDATA |
%COMMON_APPDATA% |
CSIDL_COMMON_DOCUMENTS |
%COMMON_DOCUMENTS% |
To get UKFSS Desktop to use the users My Documents directory, start the path with the prefix %MYDOCUMENTS%.
ini entry |
Resolved path |
|---|---|
LocalDataLocation=Z:\data\ukfssdata |
Z:\data\ukfssdata |
LocalDataLocation=%APPDATA% |
C:\Users\Mac West\AppData\Roaming\ukfss_desktop |
LocalDataLocation=%APPDATA%\UKFSS |
C:\Users\Mac West\AppData\Roaming\UKFSS |
LocalDataLocation=\dataserver\data\ukfssdata |
\dataserver\data\ukfssdata |
In the first example, UKFSS Desktop will look for user data in the absolute path on the local drive or to a network share mapped to a local drive letter.
The UKFSSDesktop.ini file looks like this:
[Configuration]
Interactive=True
LastUpdateID=
ForceDownload=True
[Directories]
0=$APPLICATION\*.*,Recursive
1=$WINDOWS\SomethingForWindows.txt
[AutoUpdateClient]
DownloadBufferSize=4096
ServiceName=AutoUpdateService
[Message]
Class=TROBINMessage
UseCompression=True
[Settings]
LocalDataLocation=%APP%/data
UseInternetProxy=0
ServerAddress=http://postbox.ukfss.org.uk/bin
4.3. Update UKFSS Desktop to use HTTPS
UKFSS Desktop can be configured to use HTTPS instead of HTTP, UKFSS Desktop encrypts data independently from the connection type but due to modern internet security practices it is good to use HTTPS when available.
To update UKFSS Desktop to use HTTPS instead of HTTP you will need to change the Server Address value in the UKFSS Desktop configuration file UKFSSDesktop.ini.
This file can be found in the UKFSS Desktop installation folder or root folder, normally C:Program Files(x86)UKFSSDesktop, the file can be opened in a text edit and by default looks like the following.
The UKFSSDesktop.ini file looks like this:
[Configuration]
Interactive=True
LastUpdateID=
ForceDownload=True
[Directories]
0=$APPLICATION\*.*,Recursive
1=$WINDOWS\SomethingForWindows.txt
[AutoUpdateClient]
DownloadBufferSize=4096
ServiceName=AutoUpdateService
[Message]
Class=TROBINMessage
UseCompression=True
[Settings]
LocalDataLocation=%APP%/data
UseInternetProxy=0
ServerAddress=http://postbox.ukfss.org.uk/bin
[Settings]
LocalDataLocation=%APP%\data
UseInternetProxy=0
ServerAddress=https://postbox.ukfss.org.uk/bin
The line we need to update is the last line: ServerAddress, if the line is not the same as above the line should be updated to:
ServerAddress=https://postbox.ukfss.org.uk/bin
Once the change has been made the file can be saved and UKFSS will now use HTTPS for data transfer.
5. Setting up The Food Surveillance System (UKFSS Desktop)
5.1. Starting UKFSS Desktop
For more detailed instructions on installing and starting UKFSS Desktop for the first time please see
the UKFSS Desktop getting started guide for more detail
Open the application, double click the UKFSS Desktop icon on your desktop. It looks like this:
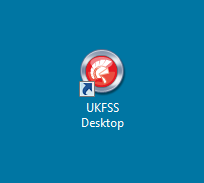
You will then see the following login screen:
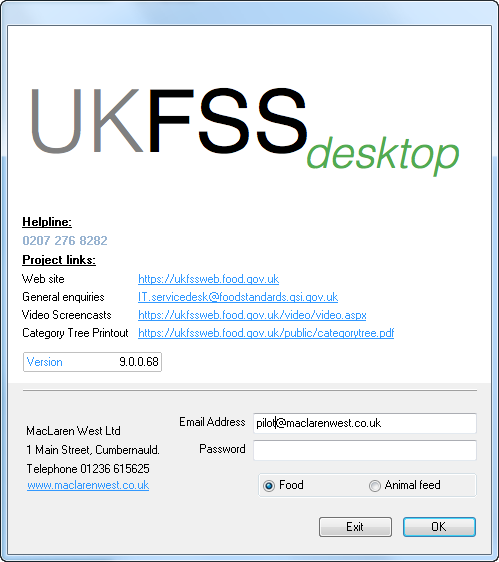
Enter the user details supplied by MacLaren West to login for the first time or the details supplied by your local authority administrator.
When UKFSS Desktop is opened for the first time it will activate itself over the internet so an active internet connection is required. It will also do a one off initialisation synchronisation with the York server once you have logged in.
5.2. Data Sync
One of the main new features of UKFSS Desktop is the data synchronisation, unlike previous version UKFSS Desktop it can be used both online and offline. When you are online UKFSS Desktop will synchronise data automatically for you every 10 minutes or when you close the application, this removes the need to update the system lookup tables or import sample results. You can tell when the system is syncing by looking at the status bar on the bottom left of the main form:
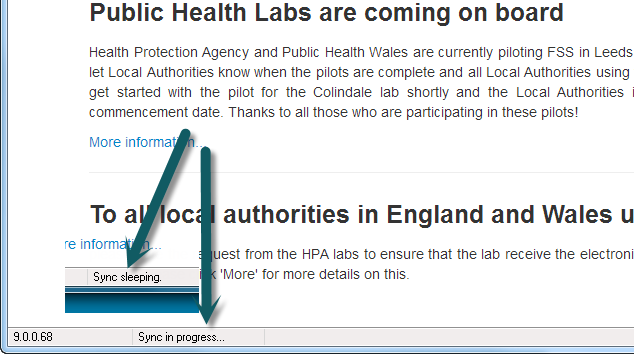
The system will sync when it starts and also when you close the application, when you try to close the application UKFSS Desktop will do a final sync and then close. This can cause a small delay in the application closing depending on the outstanding changes.
5.3. System Setup
To configure the system setup, click on the File menu and select “Setup”.
5.3.1. General
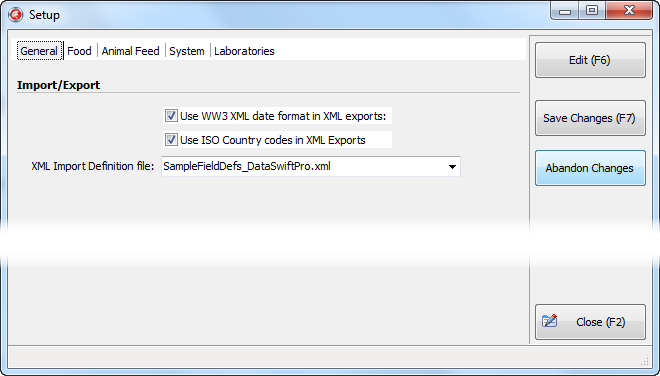
Import/Export options: 1. Use WW3 XML date format in XML exports: This forces UKFSS Desktop to format fields in export files as Year-Month-Day Hours:Minutes:Seconds (YYYY-MM-DD HH:MM:SS). Please be aware that this has no effect when importing files. 2. Use ISO Country codes in XML Exports: This will use the ISO country codes in the XML export files, the default is the full country name. These are mapped from the full country name field. 3. XML Import Definition file: If you are importing information into UKFSS Desktop you should select the appropriate file for you Local information management system.
5.3.2. Food
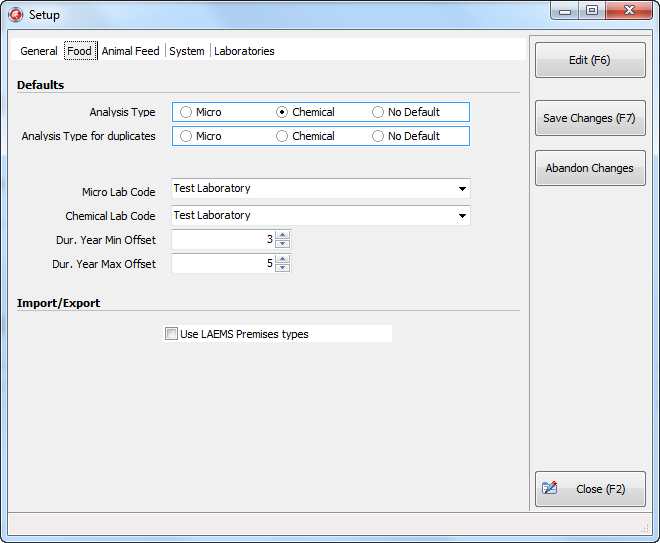
In the Food tab you can set up Analysis Type defaults and Lab Code defaults.
Analysis Type – There are three options here that allow you to set the defaults for samples. The options are Micro, Chemical or have No Default, to select an option, select the Radio button to the left of it and chose the “Save Changes” button. Once you have selected an option every time you open the application the Analysis type will default to the selected option.
Analysis Type for Duplicates – This option is used in the same way as Analysis Type but allows you to set up the Analysis Type default of a Duplicated sample.
Analysis Type for Templates - This option is used in the same way as Analysis Type but allows you to set up the Analysis Type default of a Sample Template.
Micro/Chemical Lab Code – These options allows you to select the Laboratory you use most often for both MICRO & CHEMICAL samples. From the drop down menus select your preferred Lab and it pre populates the Laboratory field in UKFSS Desktop under the COP tab while entering food samples.
Dur. Year Min/Max Offset – These options will show a warning if the sample durability date is outside the set parameters.
Use LAEMS Premises types – This option should be ticked if the premises information being imported uses LAEMS premises codes. Unmapped codes during import can then be mapped correctly. If this option is unchecked then unmapped codes will be treated as UKFSS codes.
5.3.3. Animal Feed
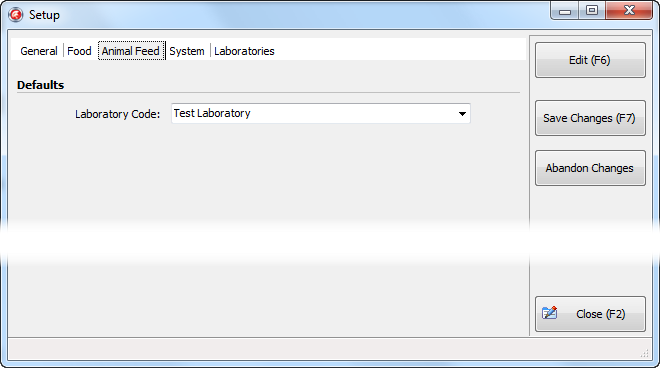
In the Animal Feed tab you can only set a default Laboratory for Feed Samples.
5.3.4. System
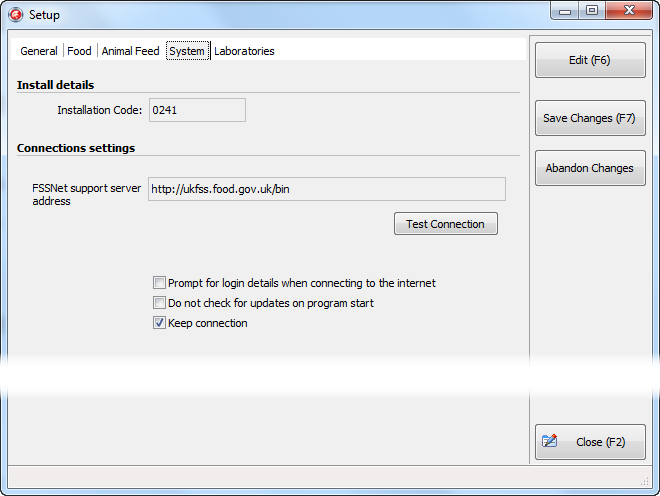
In the System Tab you can test the connection to the server at the Food Standards Agency and allow for the Software to automatically check for updates. There is also an option to allow the software to prompt for the user’s login details if authentication is required to access the internet.
The Installation Code is automatically populated after the system database has been activated during first login of the user on this system. Each user will get a new activation code and this code can change depending on the system used.
FSSNet Support Server Address: This is the support server address at Food Standards Agency and allows UKFSS Desktop to communicate with the FSA UKFSS System Server. The address will be populated on Installation of the software. (If it is not displayed please contacting the UKFSS Help Desk as this can mean there is a problem with your installation).
You can test the server connection by clicking on the “Test Connection” button. You should receive a message confirming a connection could be made.
Prompt for Login details when connecting to the internet: As UKFSS Desktop requires access to the Internet and occasionally at some Local Authorities users are prompted to put in user details to access the Internet.
Do not check for updates on program start: This option has been depreciated in favour of the new data syncing feature but could be used again in the future.
Keep connection: This must always remain checked unless the Food Standards Agency advises you otherwise. This is to maximise connection time, and when checked stops the connection timing out.
5.3.5. Laboratories
Under the Laboratories tab you must select the laboratory or laboratories that you want to appear in the laboratory drop down menus. If your laboratory does not appear in the left column display list, please contact the help desk and request that they are added.
In the example below the selected Laboratories chosen are “Hampshire”, “Kent” and the “Test Laboratory”
![Laboratory selection screen][tflaboratory_selection]
Simply move the required laboratory from the left column to the right column using the arrows in the middle, the laboratories on the right will show when you are selecting laboratories from the relevant drop down menus.
5.5. Importing Food and Animal Feed Premises
UKFSS Desktop has the functionality to import the premises information extracted from your authorities management system in CSV format (Premises schema available on the FSA UKFSS website) or XML format. Please goto the [mappings][section-mappings] section for more details on required fields.
To import your premises data click on “File” and “Import food / Animal feed premises”. The following form appears:

Next, browse to the desired .CSV or .XML file and click on the “Load” button.
Once the Import is complete the progress bar will move all the way to the right and display 100%
The remove current records check box is used if you wish to remove any current records you may already have imported in UKFSS Desktop. If for instance you have added 2 or 3 new premises details to your file then you can leave the “Remove current records” box unchecked and it will only import those 2 or 3 new premises adding them to your existing details. If you wish to import all premises details fresh select this option, the premsies are not actually removed immediatly but are marked for removal during the sync process.
5.5.1. XML code mapping and import (Food/Feed Premises data)
UKFSS Desktop has the functionality to allow the FSS administrator to map your local food safety risk category, food standards risk category and premises type codes in order to automatically populate the codes during the import routine which are used when entering the samples.
This is accessible via the “Translations” button found within either the “Import food premises” or “Import Feed premises” screens.
With the translations screen open click on “Add” to create a new translation/mapping:
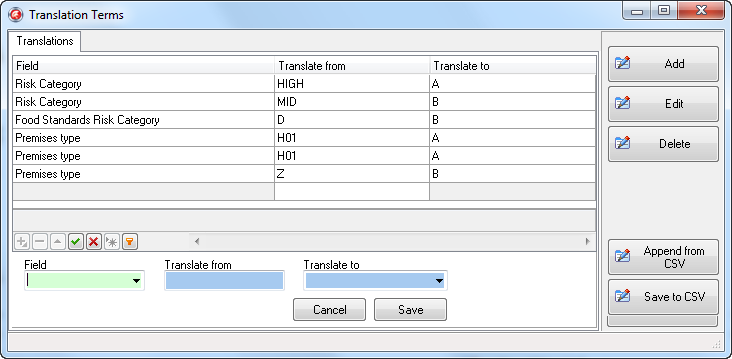
Select the field you wish to map from the drop down selector on the bottom left and input your “Local Code” (translate from) and match it with our corresponding “FSS Code” (translate to):
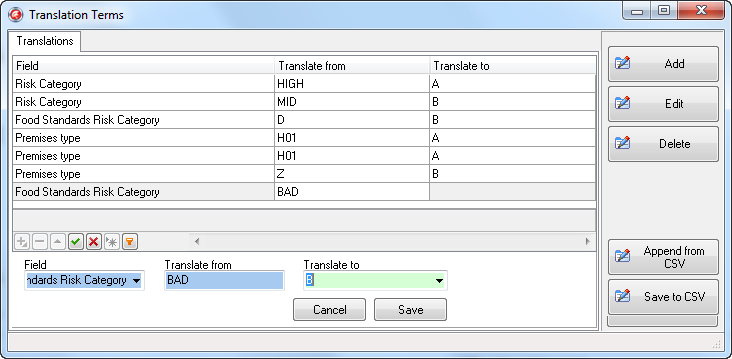
The above is an example of mapping the Food Standards Risk Category of “BAD” to the UKFSS Code value of “B” Once you have completed the mapping simply “Save Translations”, close the translations screen and import your premises file by browsing to your file and selecting “Load records”
5.5.2. Importing Food Premises
5.5.3. CSV Food premises import requirements
Please consult your authorities management system administrator before attempting to extract data.
CSV files fields need to be in a set order. The field order of Food premises is as follows:
Field |
Max Length |
|---|---|
BusinessID |
30 |
PremiseName |
100 |
Address1 |
100 |
Address2 |
100 |
Address3 |
100 |
Address4 |
100 |
PostCode |
30 |
Food Safety Risk Category Code |
10 |
PremiseType Code |
10 |
Food Standards Risk Category Code |
10 |
5.5.4. Food Safety Risk Category Code:
Valid values for the Food Safety Risk Category Code field are:
Value |
|---|
A |
B |
C |
D |
E |
Import Error |
U Unrated |
5.5.5. Premises Type Codes / Mapping
Valid values for Premises Type Codes and descriptions
FSS Code |
FSS Premises Type |
|---|---|
A |
(Primary Producers) |
B |
(Slaughterhouses) |
C |
(Manufacturers/processors) |
D |
(Packers) |
E |
(Importers/Exporters) |
F |
(Distributors/Transporters) |
G |
(Retailers) |
H |
(Restaurants and other Caterers) |
I |
(Materials and Articles Manufacturers and suppliers) |
J |
(Manufacturers mainly selling by retail) |
FSS Code |
LAEMS Premises Type |
|---|---|
A |
(Primary producers) |
C |
(Manufacturers & packers) |
E |
(Importers/Exporters) |
F |
(Distributors/Transporters) |
G |
(Supermarket/Hypermarket) |
G |
(Smaller retailers) |
G |
(Retailers – Others) |
H |
(Restaurant/Café/Canteen) |
H |
(Pub/Club) |
H |
(Take-away) |
H |
(Caring Establishments) |
H |
(School/College) |
H |
(Mobile food unit) |
H |
(Restaurants and caterers - Other) |
5.5.6. Food Standards Risk Category Code:
Value |
|---|
A |
B |
C |
Unrated |
A single line example for a csv file would look like this: A001,Greggs,144 SauchiehallStreet,Glasgow,,,G3 6LN,A,J,A Please note the headers are not required and should be excluded from the file.
5.5.7. Importing Animal Feed Premises
CSV Feed premises import requirements
FIeld |
Max Length |
|---|---|
BusinessID |
30 |
PremiseName |
100 |
Address1 |
100 |
Address2 |
100 |
Address3 |
100 |
Address4 |
100 |
PostCode |
30 |
Feed Risk Category |
10 |
PremiseType Code |
10 |
Registration number |
10 |
Feed Risk Category:
Value |
Description |
|---|---|
H |
(High) |
M |
(Medium) |
L |
(Low) |
FSS Code |
FSS Premise type |
FSS Code |
LAEMS Premise type |
|---|---|---|---|
K |
Producers of feed materials |
K |
Primary producers |
L |
Stores of feed materials |
L |
Stores |
M |
Manufacturers of compound feed stuffs |
M |
Manufacturers, Processors |
N |
Importers and representatives of establishments in third countries |
N |
Importers |
O |
Intermediaries, distributors and retailers |
O |
Distributors/Transporters |
P |
Manufacturers of additives and premixtures |
P |
Manufacturers, Processors |
Q |
Animal farms |
Q |
Livestock Farms |
R |
Other feed businesses |
R |
Food Businesses Supplying Co-Products |
Animal Feed Premises CSV Import Example.
11402,One Stop,,110 South Road,Taunton,Somerset,TA1 3BP,H,K,123245
1691,One Stop,,126 Wordsworth Drive,Taunton,Somerset,TA1 2HJ,M,L,M,28940
11564, Thorntons,,21 Old Market Centre,Taunton,Somerset,TA1 2AT,L,M,12536