7. Active Samples#
Accessed by clicking on the Browse Samples button from the Main Screen.
All samples entered into the system can be viewed in the Browse Samples screen.
7.1. Apply Filter#
If you wish to view only a certain status of a sample e.g. Entered, to be validated, you can change the Sample Status at the top of the screen using the tab system.
7.1.1. Sort Data#
You can sort the data by clicking on a column header.

The example shows data ordered alphabetically by Sample Officer. (You can see the small up arrow)
Clicking again reverses the sort order.

(You can see the small down arrow)
The default sort order is to have the newest sample at the top.
7.1.2. Locate Sample#
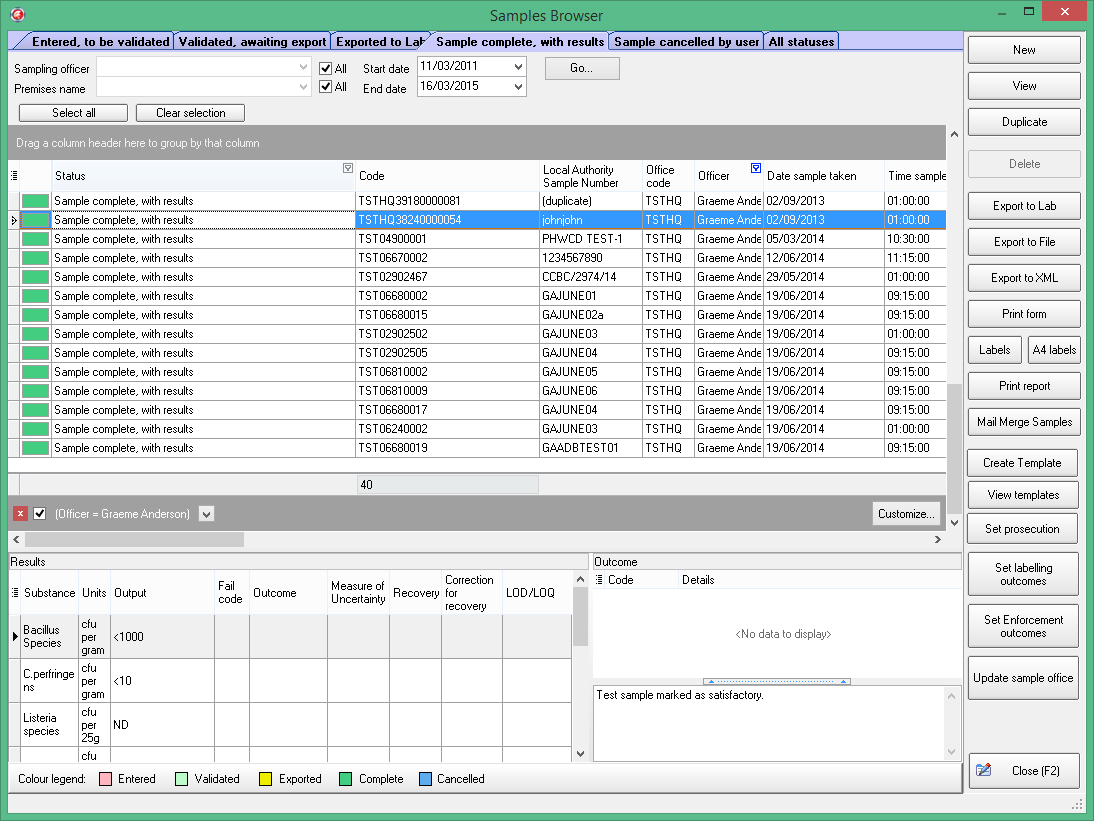
Above are all the samples taken by the officer Graeme Anderson since 11/03/2011 - Present by selecting the sampling officer name from the drop down list and entering search time criteria.
7.1.3. Sample Status#
The colour legend across the bottom of the sample screen helps to identify what status a particular sample is at.

7.1.4. Set Prosecution#
The prosecution field should be completed for samples reported as failed and where legal proceedings have been concluded.
The field is completed by selecting the particular sample within the “Sample complete, with results” tab and clicking on the “Set Prosecution” button shown on the right hand side of the grid.
The following message will appear once the button is selected:-
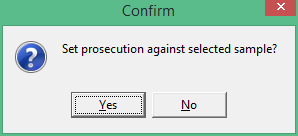
You can then select Yes to set the prosecution or No to cancel this option. If yes is selected then the following message appears:-
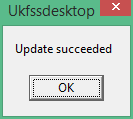
To check the prosecution status of a sample you can select the column view in the browse samples area.
At the top left hand side of the browse samples area you can select the button and the drop down field choice grid appears
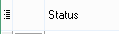
Simply scroll down the list and select the “Prosecution taken” check box. This will then add the prosecution taken” column to the browse samples area.
7.1.5. Duplicate Sample#
Select the desired sample to duplicate in the Sample Browser screen. Then click on the Duplicate button on the right hand side, you will then asked if you would like to duplicate the sample officer and date information and open it upon creation along with the number of duplicates that you wish to create.
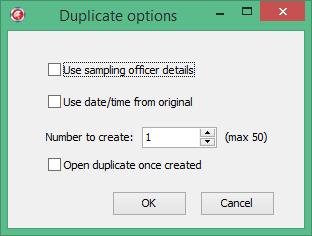
Depending on which option you have selected this will create a duplicate sample (with or without the officer and sample number) and will open the sample in view mode.
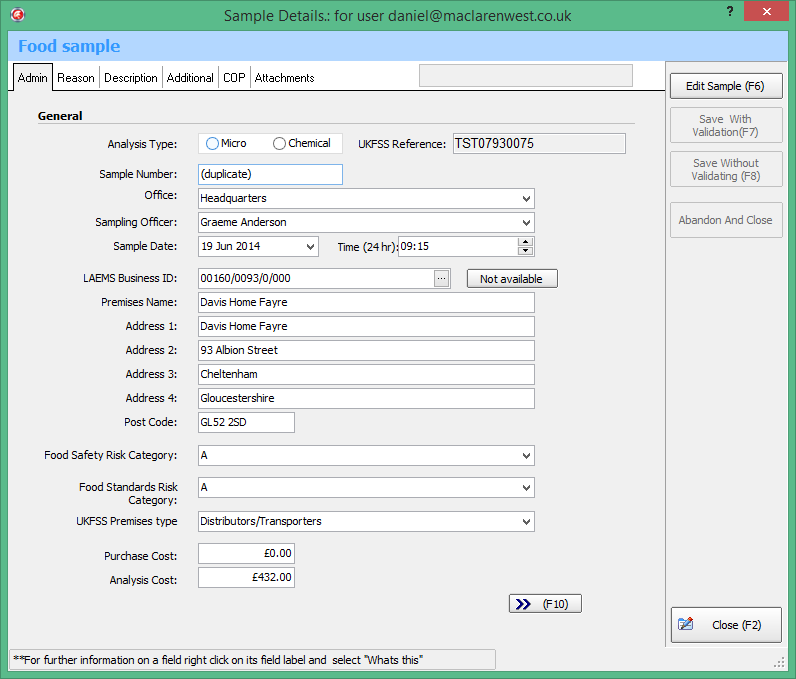
Click the Edit Sample button on the right hand side.
You can then click on the Save with Validation button or the Save without Validation button.
Note that some fields are greyed out in the duplication process and cannot be used in order to prevent errors.
7.2. Saving a sample#
Options on completion of sample information:
Save With Validation (F7) Click this button or press F7 key to validate the sample data you have entered. If required fields are incomplete or data errors exist the invalid field will be selected for changes to be made
Save Without Validation (F8) Click this button or press F8 key to save the sample data you have entered. This does not validate the data and you will not be able to export samples data to the lab. You can later edit the record(s) in the Samples browser screen and then Save With Validation (F7)
Abandon and Close (Caution!) Clicking this button will lose any data you have just entered. Only use if the data entered is not needed.
7.2.1. Set Labelling Outcomes#
In the sample browser, a new button has been added, ‘Set Labelling outcomes’. Click this button to add the labelling outcomes for this sample on the UKFSS server. A form is shown where current outcomes are shown as well as available outcomes. To update the set outcomes, check the outcome heading from the middle list and click the desired outcome results from the right menu. The set ‘Satisfactory’ for any outcome heading, a shortcut is to double click the outcome heading. Currently set values are shown on the leftmost list. This list cannot be edited.
7.2.2. Set Enforcement Outcomes#
In the sample browser, a new button has been added, ‘Set enforcement outcomes’. Click this button to add the enforcement outcomes for this sample on the UKFSS server. A form is shown where current outcomes are shown as well as available outcomes. To update the set outcomes, check the outcome heading from the middle list and click the desired outcome results from the right menu. At the moment, the only outcome result available is ‘Actioned’ To set ‘Actioned’ for any outcome heading, a shortcut is to double click the outcome heading from the middle list.
7.2.3. Ordering samples in the grid#
By default the newest sample will appear at the top of the grid in the Browse Complete Samples screen. You can change this be clicking on the header of each field to order by that field.
7.3. Export Sample(s) to Laboratory#
This is accessed by clicking on the Browse Samples button from the Main Screen and then clicking on the Export to Lab button on the right hand side of the main screen.
Completed samples displayed as Validated, awaiting export or blue in status can be exported to the laboratory using this method.
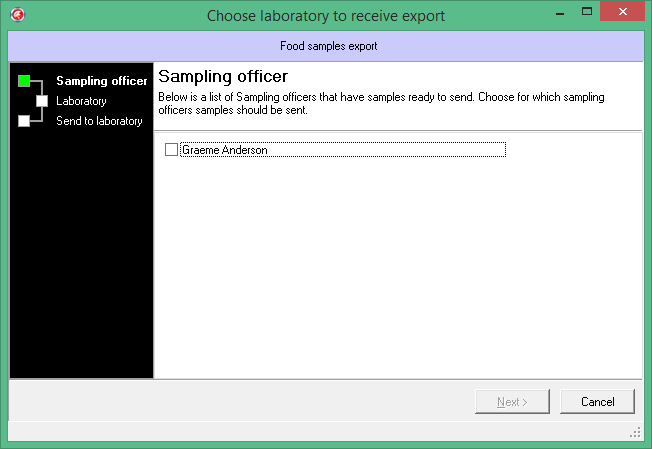
Click on the Export to Lab button, then by selecting the Sampling Officer from the Sampling Officers displayed you can then move on to the next step and select the Lab the sample is being sent to, as shown:-
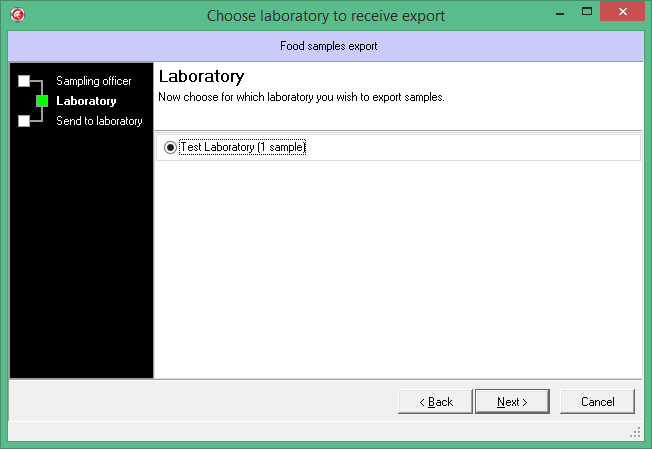
Once you have selected the correct lab click send file.
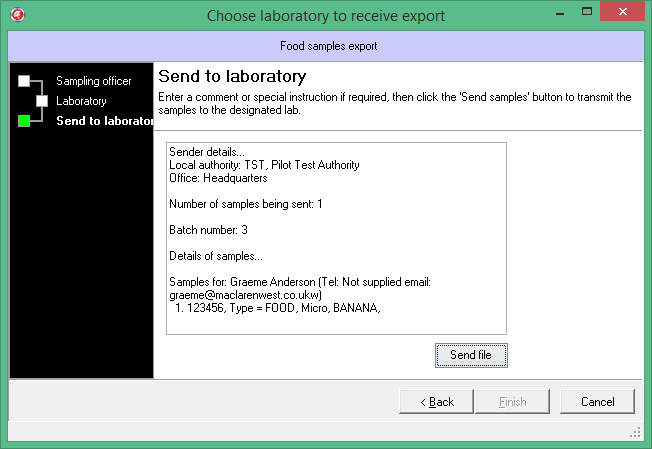
You will then get the following message confirming that the samples have been successfully sent to the Lab. (If there are any problems please contact the UKFSS Helpdesk.)
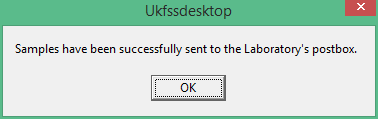
Then click on the Finish button to complete the process.
7.4. Export to File#
Note
This option is only for use if there is a temporary problem with your internet connection; if you use this option, please contact the UKFSS Helpdesk and your Laboratory to advise them and for further advice.
Click on the Export to File button, then by selecting the Sampling Officer from the Sampling Officers displayed you can then move on to the next step and select the Lab the sample is being sent to, as shown:-
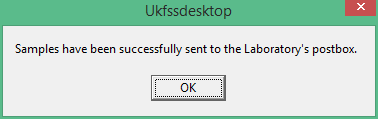
Once you have selected the correct lab you are asked where you wish for this file to be saved to, select an appropriate location.
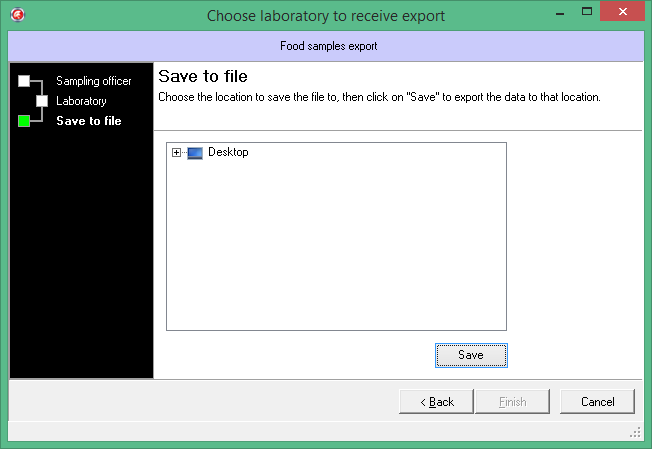
To export the sample to a file click on the Export to file button on the right hand side of the browse sample screen.
You will then be asked which location you wish to export the file to. Once you have saved to the desired location, e.g. Desktop then you can attach to an email or other device and follow the procedure you have with your laboratory.
Once the files are exported they will change status and turn yellow in the Sample
The files exported are encrypted for the purpose of data protection.
7.4.1. Export to XML#
The XML export feature will allow you, at any stage, to export an individual or range of sample/s to an XML file. (Results are included if available from an earlier download of results data)
In order to do this simply highlight the samples you would like to export and click on the “Export to XML” button on the right hand side panel
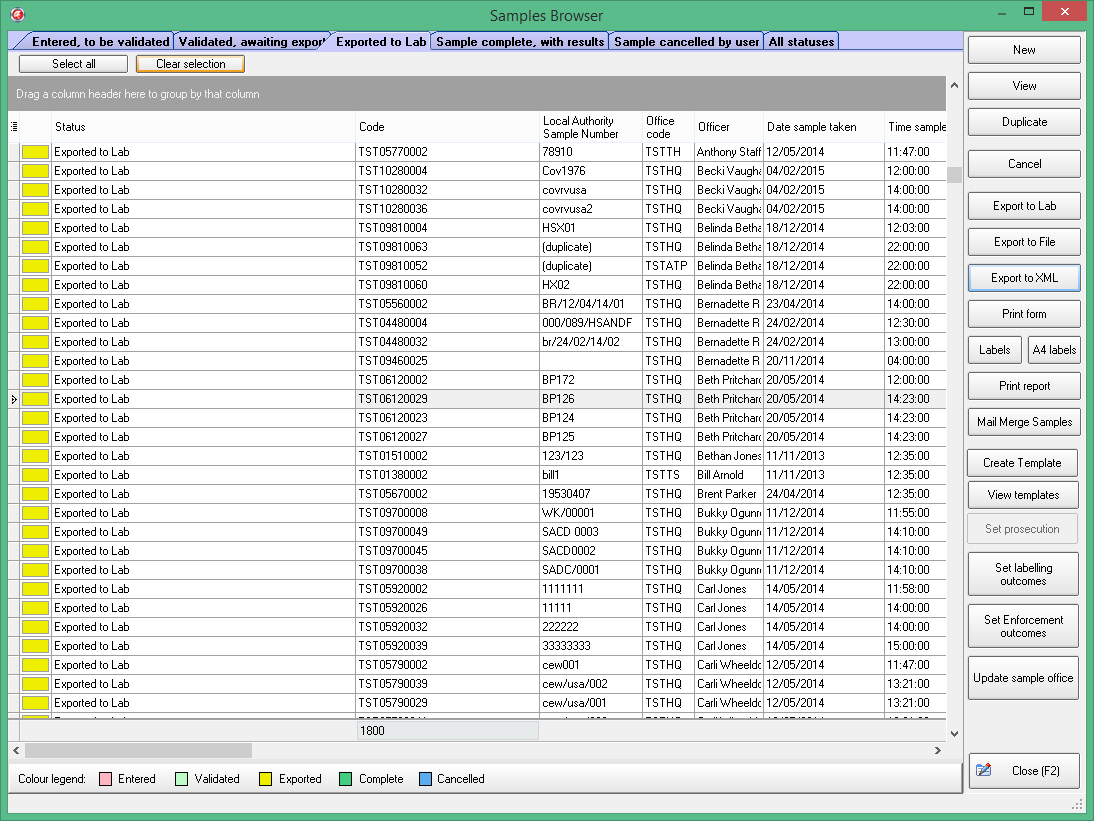
Browse to where you want to save the file, input a file name and click save.
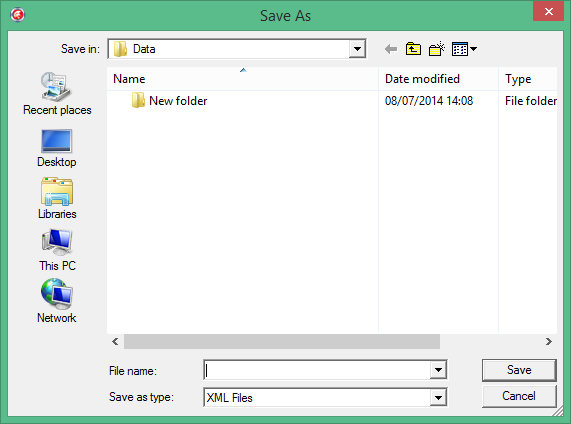
Once saved, the resulting file will enable UKFSS Desktop created samples to interface with other programs, such as local authority management information systems.
XML files can also be interfaced with a wide variety of programs or the data can be transformed to a different file type if needed.
7.4.2. Batch Export to XML#
The Export Samples to XML option is also available from the file menu; this is slightly different to the aforementioned XML export in that it will export every sample from the system without the need for manual selection.
By clicking on the Export Samples button, a file dialog box will ask where to save the file. There is an option to export all samples or only those samples that have been added or
modified since the last export. You can also narrow this further by selecting a date and only samples take after that date will be exported.
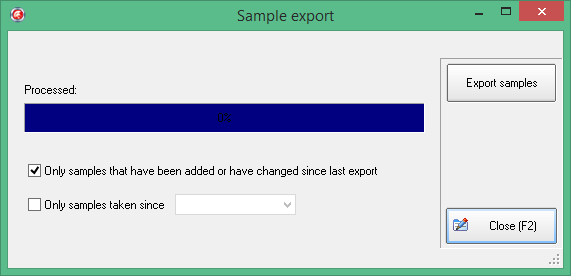
Select appropriately and click on export samples button.
Once the file location has been decided the progress bar will process all the samples, turning red, up to 100%.
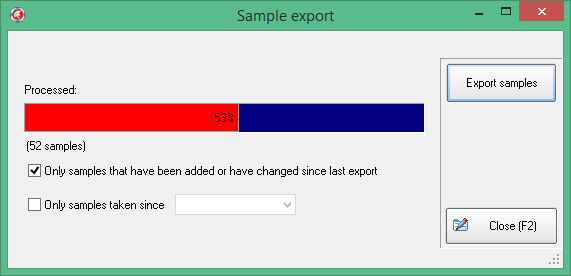
You will then be prompted for a save location.
The XML file will now be created and stored in your selected folder.
7.5. Importing samples from XML file#
One of the newer features in UKFSS Desktop is the sample import functionality. This enables
you to import an XML-created batch of samples entered in your Local Authority MIS (Management Information System), saved as an export and then import directly into UKFSS Desktop thereby avoiding the need for another manual entry of data into UKFSS Desktop.
Where your management system has the capability of creating an XML sample output file that conforms to our sample XML schema structure then UKFSS Desktop will be able to import your sample data.
First, you must create the sample export file (as directed by your MIS Provider) and save the file in a separate folder located somewhere accessible to your desktop or laptop on which you will be entering information using the UKFSS Desktop application.
From the sample entry screen (shown below):
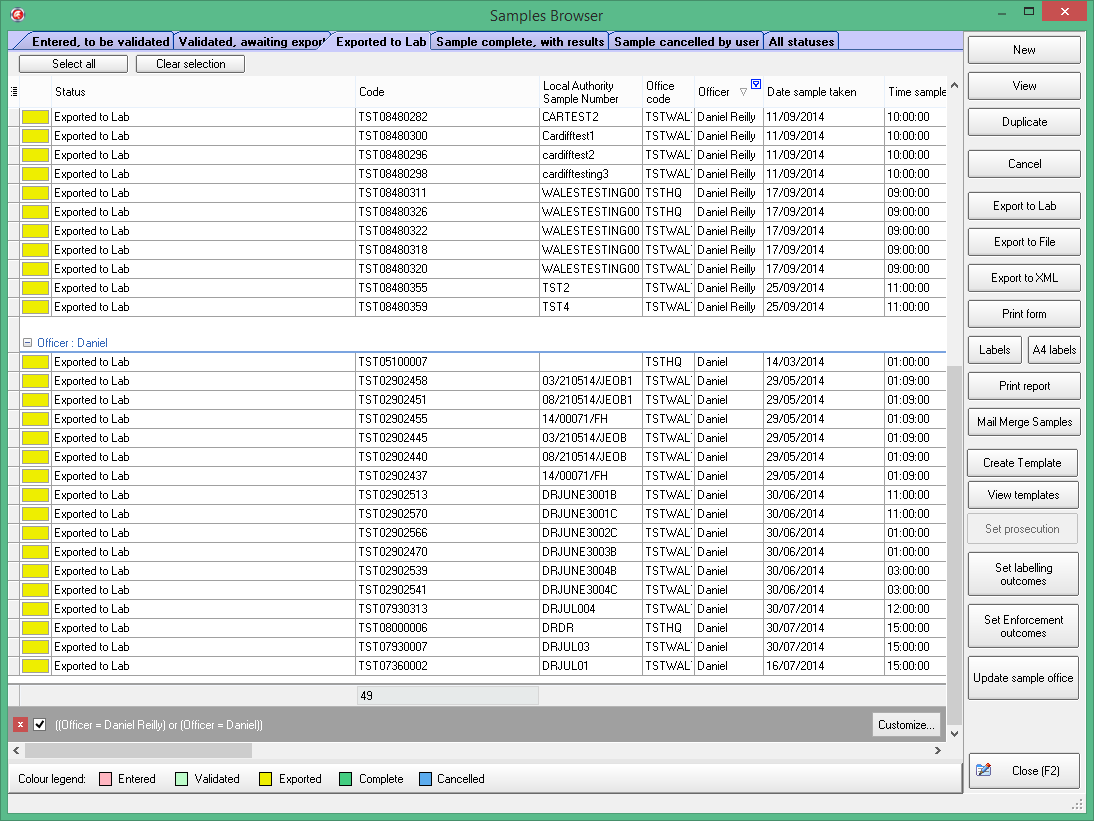
Click on the FILE tab on the top toolbar and select; Import Samples (xml)
This form will then open:
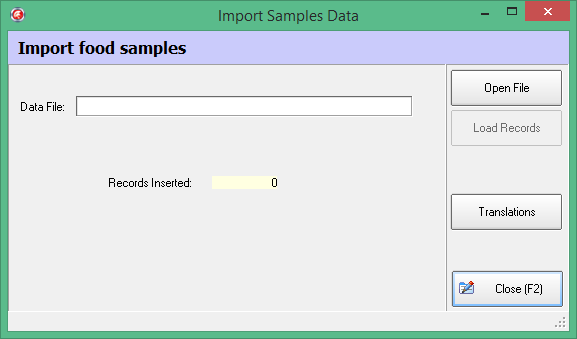
Click on the OPEN FILE button on the right hand side of the Browser message box and an open file dialog will appear; select the file for import and click Open.
You will then notice that the Load Records button is now active:
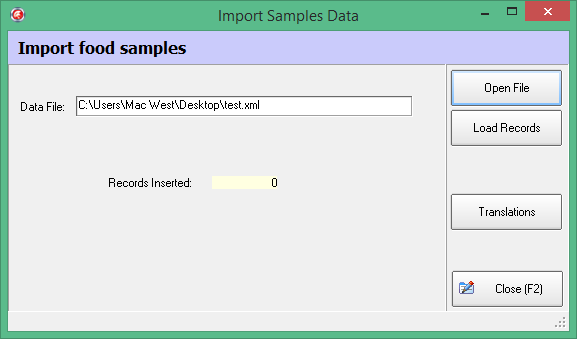
Click on Load Records and the XML file will load the samples exported from your local authority MIS into your local UKFSS Desktop application. Once the upload is completed, you will get a confirmation message that looks like this:
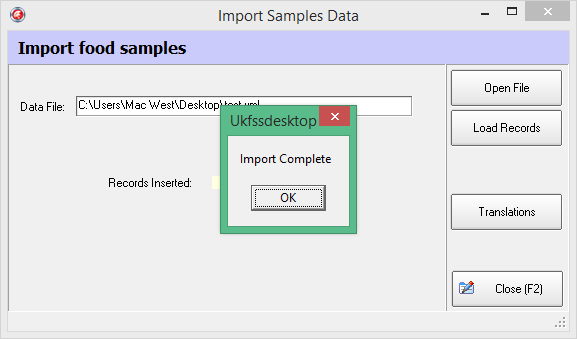
Click on OK to confirm import is complete, and then close the window. Each sample will then be found loaded in the tab BROWSE SAMPLES in the main application window. Each sample will need to be opened, using Edit Sample; select the correct category in the Category Tree section, select the correct Laboratory, and then validate using the button on the right hand side of the sample. Then follow the system for sending samples to the laboratory in the usual way.