4. Main Screen#
Menus are accessed at the top of the screen and clicking on the following buttons can access common functions. These can also be accessed in the File menu.
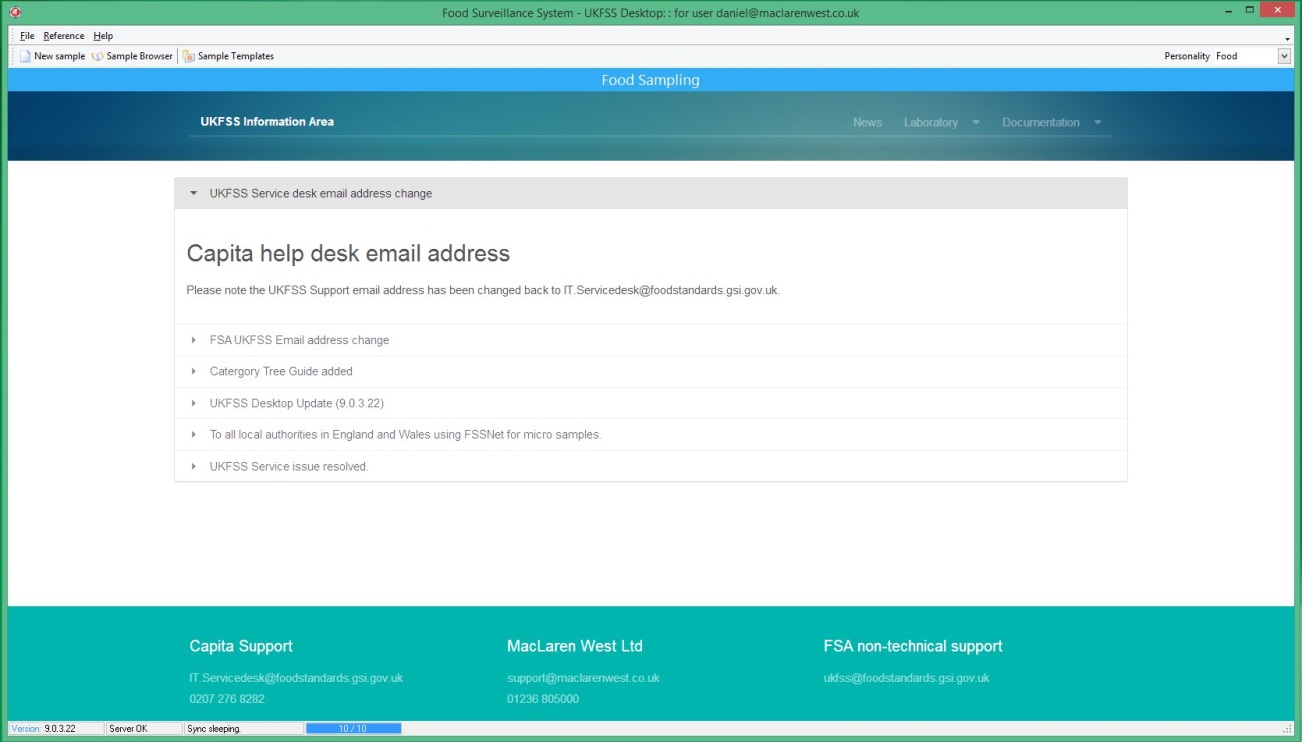
Personality change It is now possible to switch between Animal Feed and Food
sample input personalities without closing the application, the type of sample you wish to work on can be selected from the dropdown menu located at the top right of the application window.
New Sample Used to enter a new feed sample into the system.
Browse Samples Used to view feed samples that are already in the system.
Sample Templates Used to view feed samples that have been created in the
system.
4.1. Shortcut Keys & Handy Tips#
The application follows standard Windows design concepts.
[TAB] Moves forward from the current control to the next in the tab order
[SHIFT][TAB] Moves back to the previously selected control
[CTRL][TAB] Moves forward to the next data-entry screen
[F2] Closes currently open form
[F4] Opens a lookup dialog for the selected field
[F5] New Record
[F6] Edits selected record
[F7] Saves with validation to record being edited/inserted
[F8] Saves without validation to record being edited/inserted
[F9] Previous data-entry screen
[F10] Next data-entry screen
- Right click inside an editable area to display a popup menu with the following options:
undo
cut
copy
paste
select all
Press F9 and F10 to move from one data-entry screen to the next (or previous) one.
The data-entry screens can be completed in any order.
All drop down/reference fields are identified by ‘dropdown’ icon at the end of the edit box (▾)
Use the mouse to click on this drop down field or press the Enter key
Use the Tab key to move through all data-entry fields