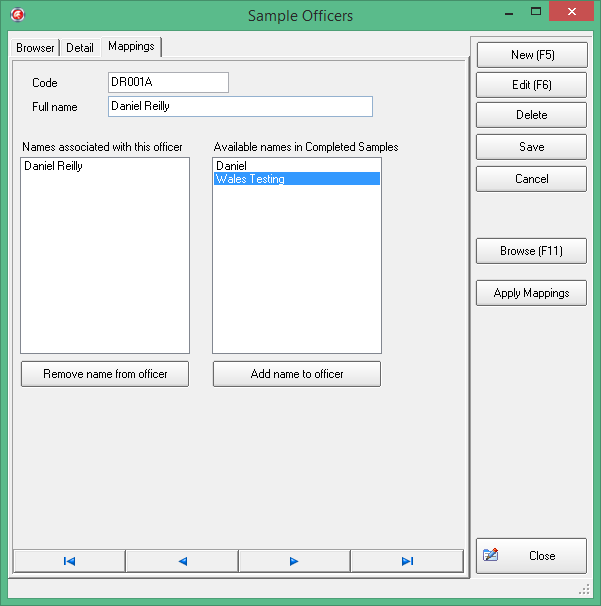9. Samples with results#
Clicking on the Browse Samples button from the Main Screen and selecting the Samples Complete with results tab will allow you to access sample results information.
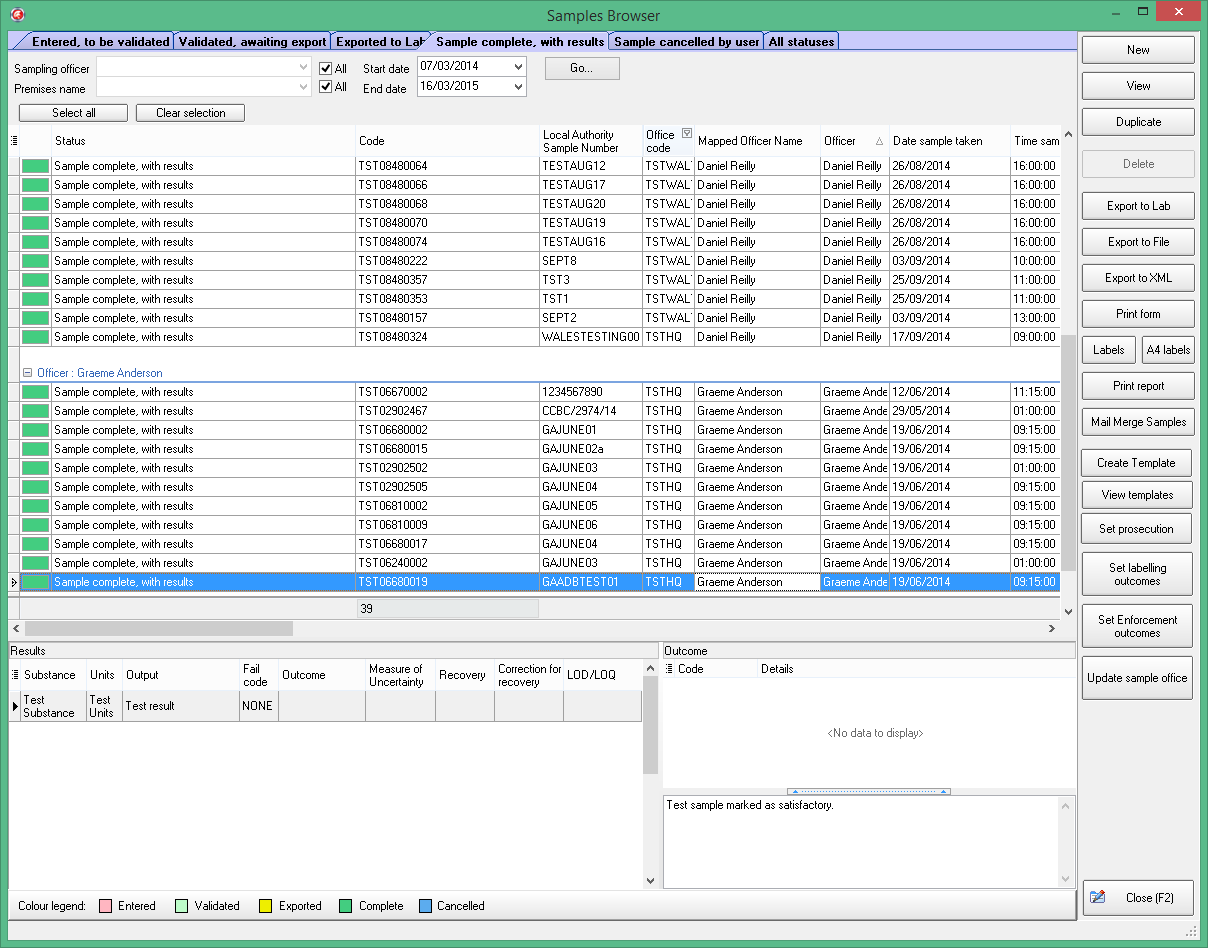
9.1. Filter and Sort Samples#
Using the Samples Complete with results screen you can look at your samples complete with the laboratory results and the Analysts comments.
9.2. Sorting Data#
To begin sorting data click on the relevant heading. A small upwards arrow will appear on the right hand side of the heading. This indicates an ascending sort. Click again and the arrow will point downwards indicating a descending sort.
Example: Data sorted in alphabetical name order

9.3. Filtering Data#
If you want to look at a subset of the data you can restrict the records you see by selecting only certain data.
To apply click on the drop down button for a heading and select the value you want to filter on.
Your current filter will be shown in the bottom left of the Complete Sample Browser screen.
To remove your filter click on the red cancel button and the filter will disappear.
9.4. Grouping Data#
You can group data by right clicking any of the headers of the grid and selecting “Group By Box”
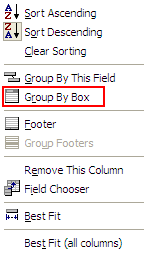
The following box will now appear above the headers:-
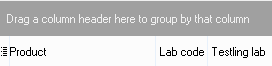
To group by any header left click and drag the header into the grey area To ungroup data drag the heading back to its previous location.
You can also select which headings are visible by selecting each heading in the drop down menu below accessed via the left hand corner button
Sample cancelled by user
If a sample has been submitted to a lab in error or is no longer required it can be cancelled on the Central Database. If a sample is deleted from the Exported to lab tab its status will be changed to “Cancelled by user”; this change will also be made on the central database.
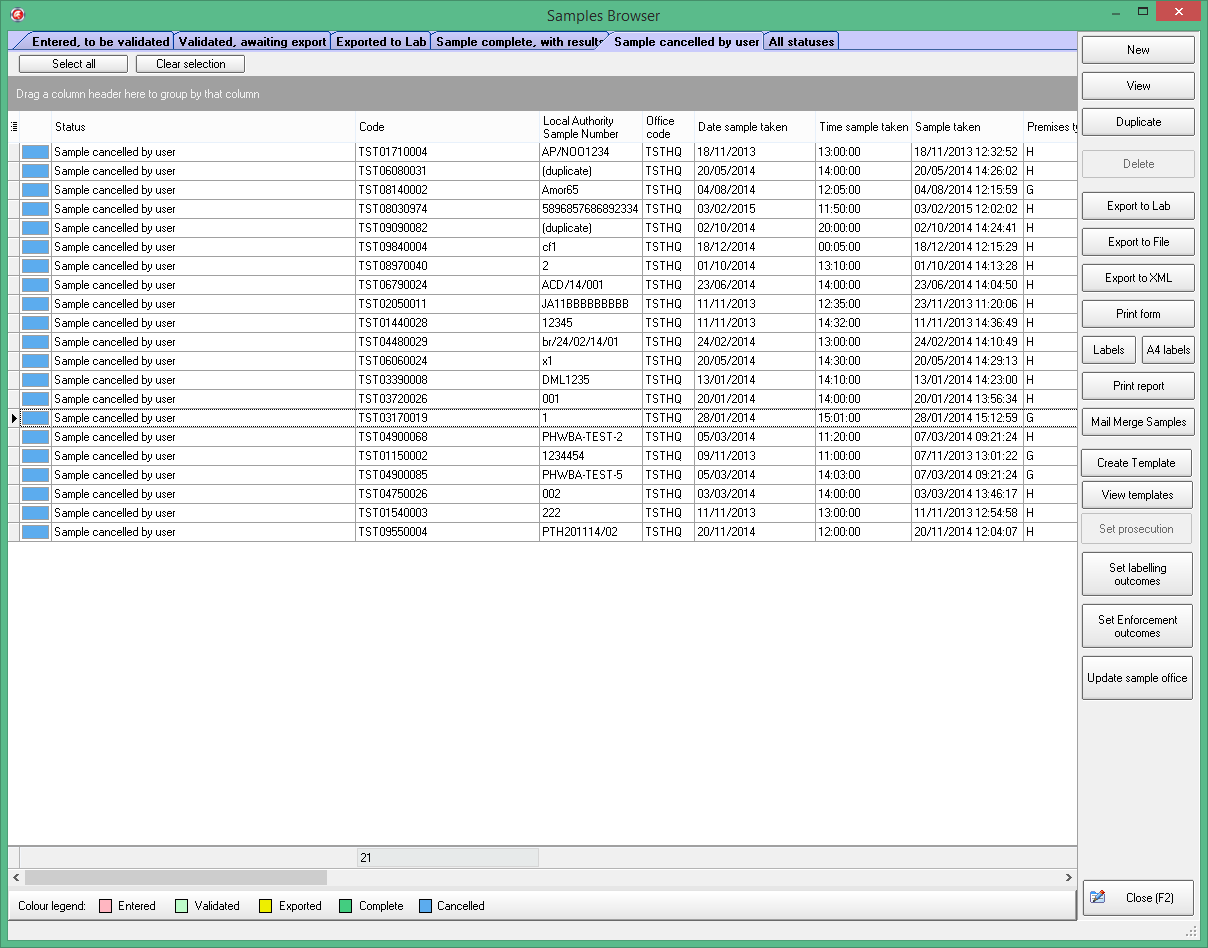
9.5. View All Samples#
Accessed by clicking on the “All statuses” tab
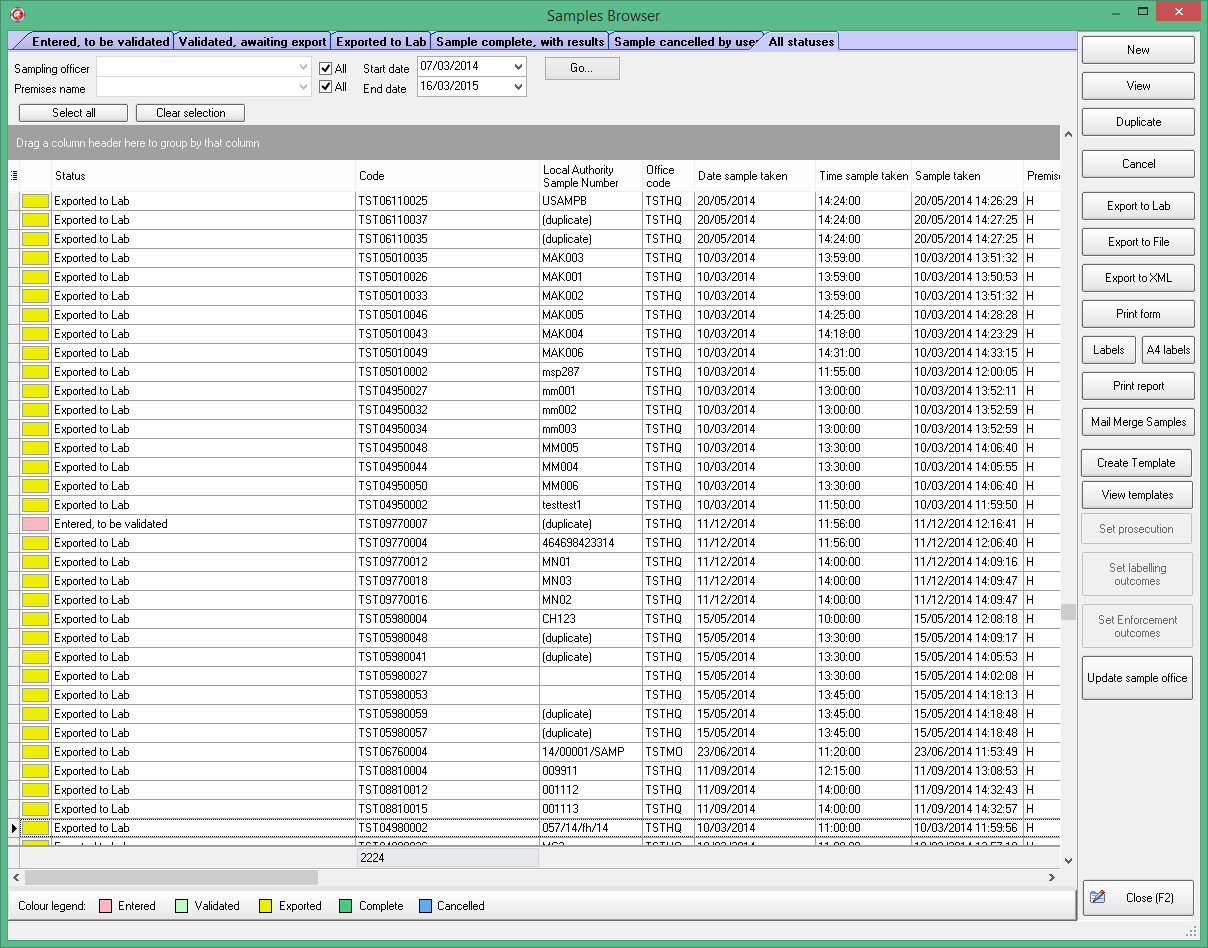
You can use the plus/minus box to expand or contract any grouping that’s in place.
9.6. Sample Officer Mapping#
UKFSS Desktop provides functionality that enables the grouping of a sampling officer name under one officer. This was added to address a number of issues which had become apparent with some users of the UKFSS Desktop application; one such example is where a number of different variations of the same sample officer details being re-inputted for new versions UKFSS Desktop i.e. D Henderson, David Henderson. In addition, where a sampling officer changes their name (say, through marriage) or where a sampling officer leaves the employ of the local authority and where the clients/samples attributed to this sampling officer can be reallocated to another officer.
In order to do this, go to the “samples officers” screen within the “Reference” drop down
The following screen will appear - Click on the “Mappings” tab
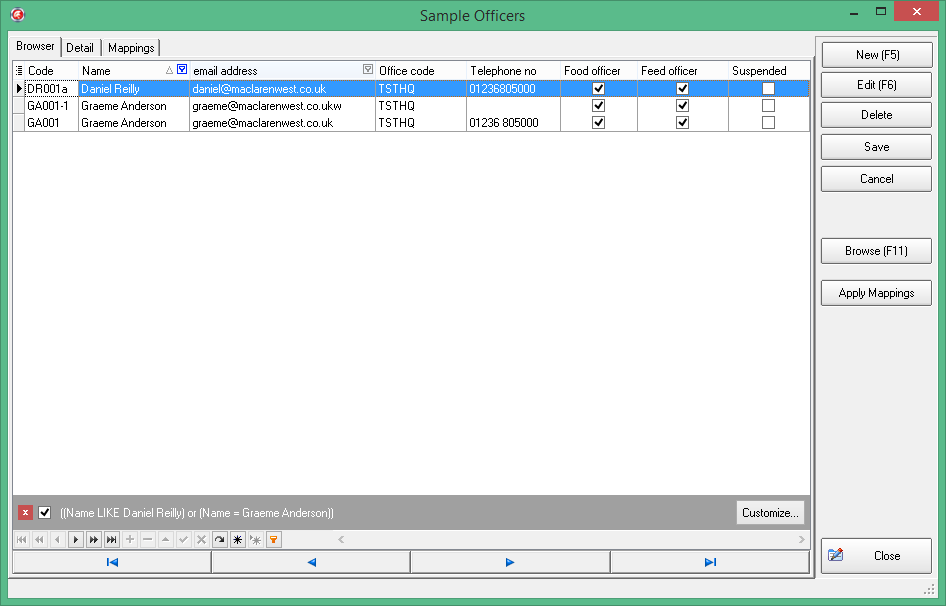
With the primary officer selected, highlight the officer you wish to associate them with and click “Add name to officer” and then click “apply mappings”