3. Installing UKFSS Desktop#
3.1. Minimum Requirements#
3.1.1. Supported Operating Systems:#
Windows XP to Windows 11
Windows Server 2003 and above
Normal Usage with multiple users sharing a single install.
250mb Hard Drive Space for system plus 100mb per user
3.2. Downloading and using Windows Install File#
Download the install file from here:
Download the install file UKFSS Desktop Install.
Hint
Once the download has finished you can run the install file, we download the file to our desktop but it can be run from any location you choose to download it to.
3.3. Install icon#
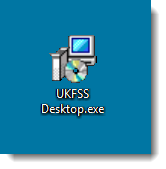
Once you run the install file you will be asked a series of questions regarding the installation options, for example the destination location and also if you would like a desktop short cut. If you choose to install into the program files folder then you will need administrator or read/write privileges. If you install it into your own user space then normal privileges should work fine.
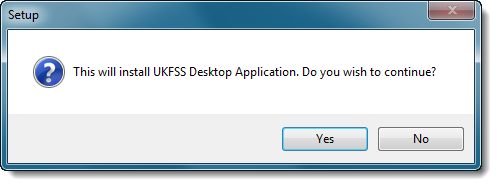
Select yes to start the installation and move through the options.
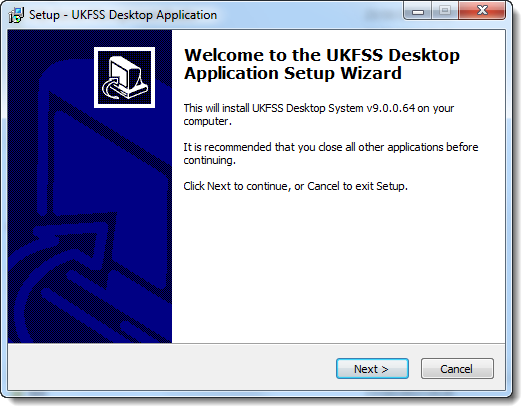
Select next to move on.
3.4. UAC Prompt#
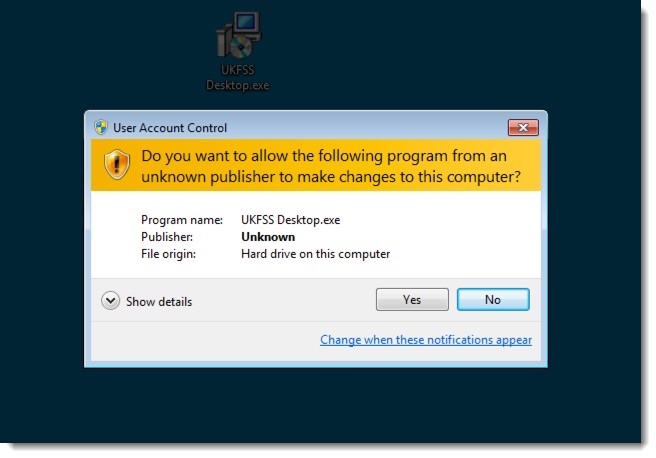
If you see a message like the one above you will need to select yes to continue with the installation. Please make sure the Program name is UKFSS Desktop.exe before clicking yes.
3.5. Install location#

In this option you can change where UKFSS Desktop application will be installed to, this can be any location including an encrypted USB Drive.
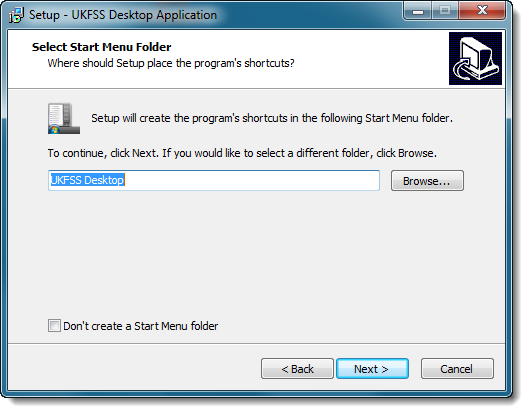
3.6. Application Shortcuts#
This option creates a start menu folder and option, if you are installing to an external location you should tick the option not to create this at the bottom left of the form.
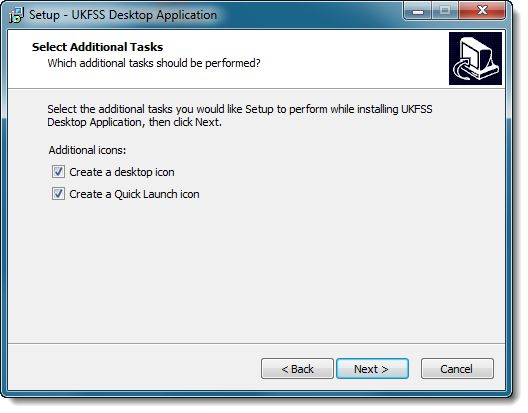
You are also asked if you would like short cut to be created for you in the desktop and also in the quick launch tool bar; again if you are installing to an external location these will not work it the removable drive is not attached.
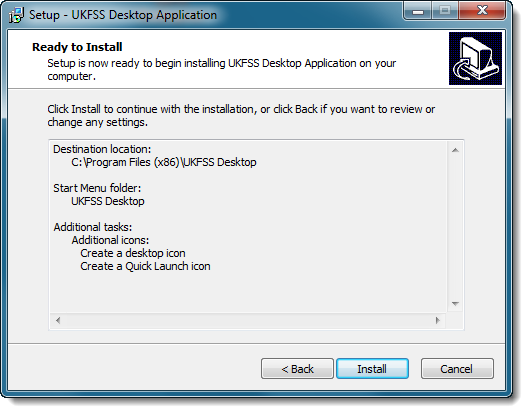
Once you have gone through all the options a summary will be shown for you to check. If you have made any mistakes or would like to change an option just use the back button to return to the option and amend it. Once you click Install the actual installation will take place.
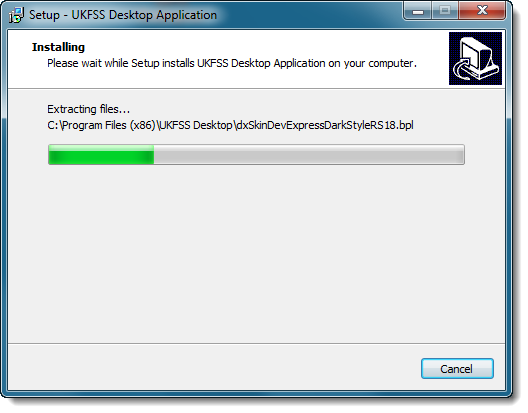
3.7. Installation complete#
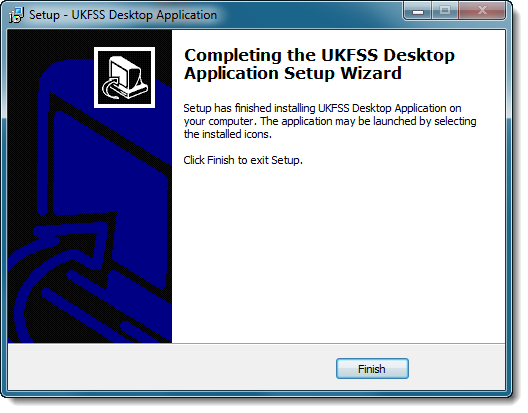
Once the installation process completes you can click finish and start using UKFSS Desktop.
3.8. Starting UKFSS Desktop for the first time#
Hint
You should have been issued with a username and password by your system admin or by the help desk if this is the first time the local authority has used the system, you will need this.
When you start UKFSS Desktop for the first time the system will need to activate the local storage for the users and also possibly check for updates so an active internet connection is required. If you can access the internet from the PC you are installing on you should not encounter any problems. If you do encounter a problem please contact the help desk and inform them that you can’t access the web service address for UKFSS and you will be advised on what to do.
Hint
For reference the address is: https: //postbox.ukfss.org.uk
If you did not uncheck the create desktop short cut during the install you will have an icon like this on your desktop:
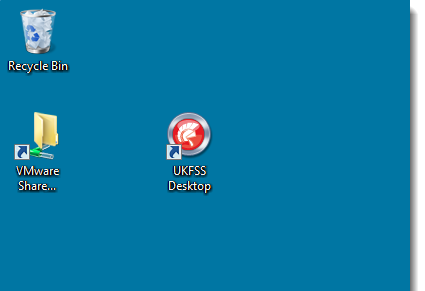
Double click the icon to start UKFSS Desktop, you can also right click it and select open. When UKFSS starts it will automatically check for updates. If there are updates available then you will see the following message. You do not need to apply the updates and can click no to continue without applying the update and access the system as normal.
We will go through applying the update as it will show you how to update the system and also check that we have the privileges to both update the system and for the users to be able to use it.
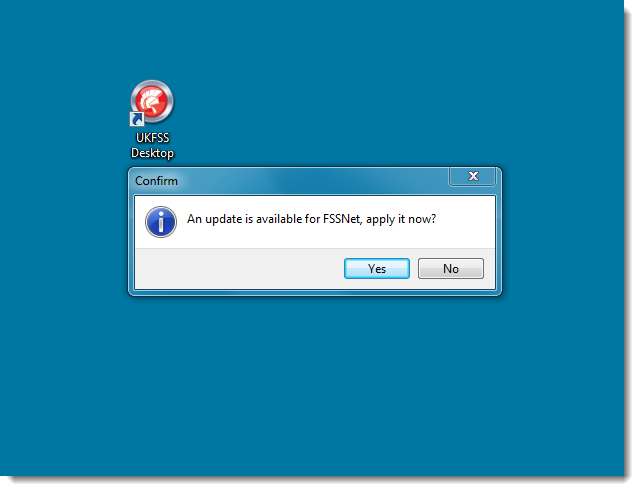
Click yes to apply the update and the following screen will appear.
3.8.1. Checking for updates#
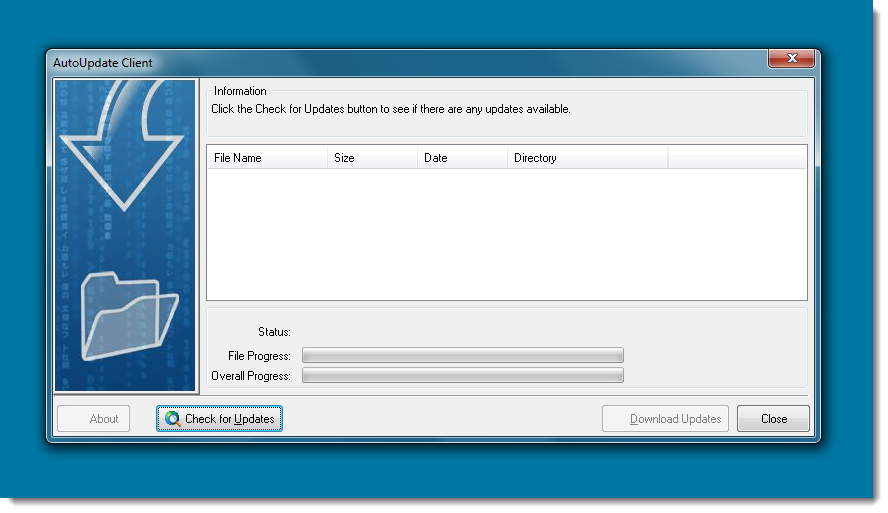
To see what updates are available we use the Check for Updates button on the bottom left of the form; once it has been pressed a list of the updates that are going to be applied will be displayed in the main grid area.
3.8.2. Applying updates#
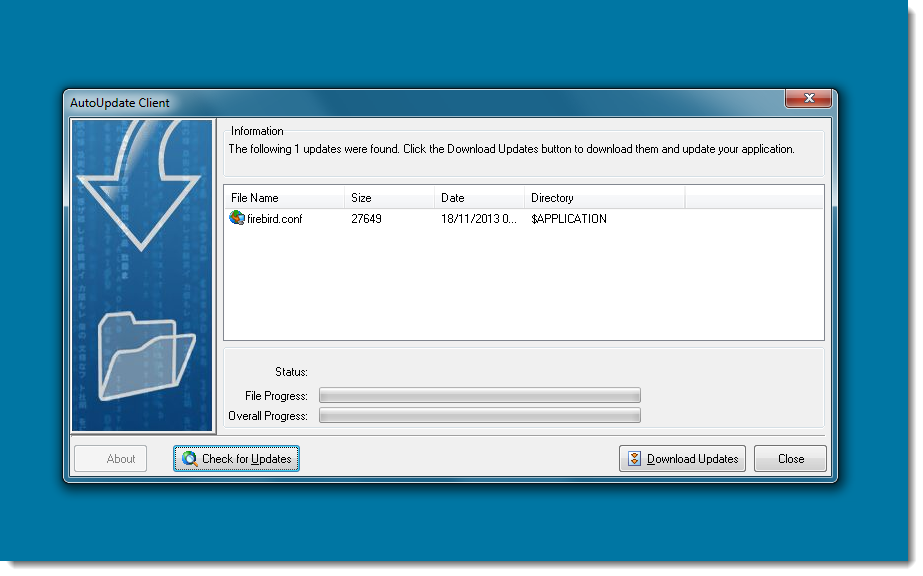
As you can see we have one file that needs to be updated, this is a small text file. Downloading this update will check to see if we have the ability to modify the contents of the application folder of UKFSS Desktop. This will be required as
we will need to read report templates and update configuration setting and offline data. To actually download and apply the update select the Download Updates button on the bottom left of the form next to the close button.
As you can see from the following image we have a problem, our update could not be installed, we can see it has been downloaded because of the green tick but because we are trying to modify a file that is already there we will need the correct permissions. The download file will be saved if possible under a new name and UKFSS Desktop will try to apply the update the next time it runs.
3.8.2.1. Update issue#
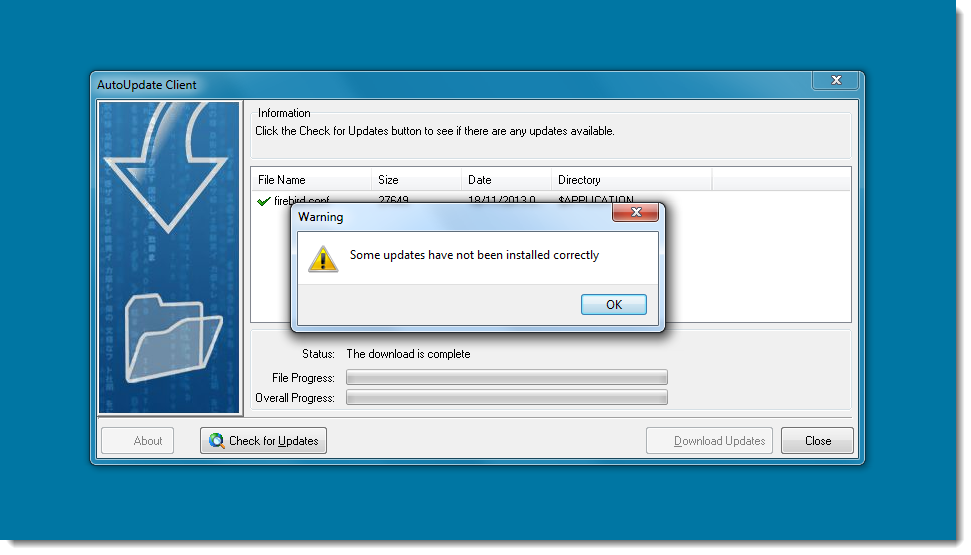
To fix this issue we will need to update the permissions on the UKFSS Desktop folder that was created during the install routine and this will generally only be required if it has been install to a restricted location and not into the user’s own work area/folder.
The required permissions are:
3.8.3. Correct file permissions#
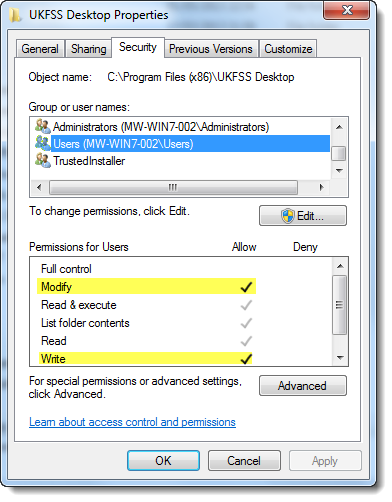
The 2 lines highlighted in yellow have been added and will allow us to use both the auto update feature and the UKFSS System. If you update the permissions and run the auto update process again you should see the following message.
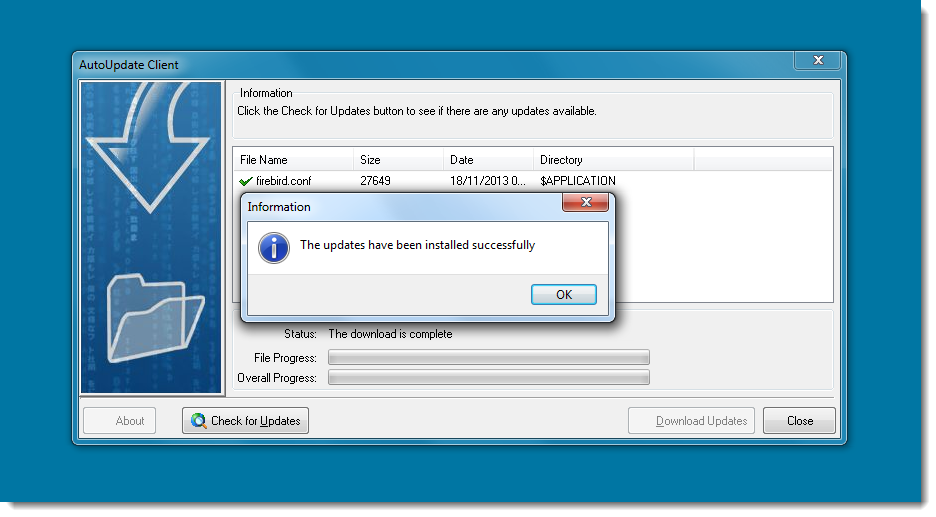
We can now close the auto update application and then start UKFSS Desktop as before, this time we will not be notified about updates and the login screen will open.
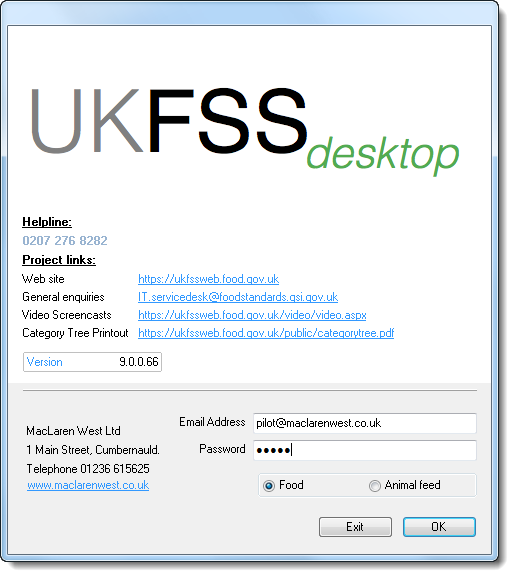
The login screen requires a login email address and a password, if this is the first time you have used UKFSS Desktop then you should have been supplied login details by the help desk. Once you have the admin details you can create accounts user who require access to the system.
To login just enter your details and click ok.
3.8.4. Invalid User details#
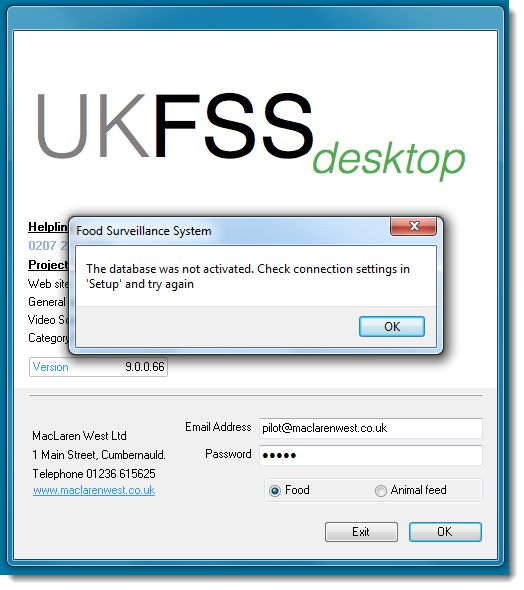
If you see the above message you user details are not valid; you can try again or contact the help desk to check your details.
If everything goes well you should see the following message. You can click OK and UKFSS Desktop will start and the next screen you see will be the landing page where the UKFSS news is displayed.
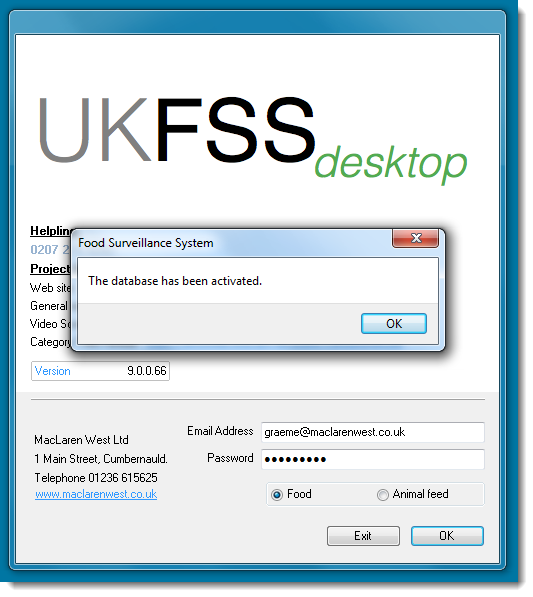
3.8.5. Login successful#
UKFSS has changed quite a lot but most of the changes are ‘under the hood’. If you have used old versions of the system you will notice these changes as quite a lot of functions have been removed, eg update data lookup tables, import sample results. You no longer need to do these admin functions manually as they are automatic when UKFSS Desktop has an active network connection.
Some of the other new features include the ability to update samples even after they have been exported to the Laboratory. You can also attach files, images or certificates to the sample and because of the new update process new features will be added more frequently as we move away from the version we have at the moment to a more flexible update process.